Brasero a GNOME based application to burn CD,DVD on linux based Operating system
Brasero is a GNOME-based application to burn CD or DVD, designed with simple GUI and functionalities. It provides features to enable users to create their discs easily and more quickly.
Common Brasero Modules used for Media Processing options:
1.Create a video project Write a video to a DVD or SVCD.
2. Burn image Burn an existing disc image to a CD or DVD.
3. Copy disc Create an identical copy of a disc.
4. Create a data project to Write data on a CD or DVD.
5. Write a music CD using Create an audio project.
Brasero software technical details:
The programming language used for development: C
License: GNU GPL(General Public License)
Developed by: Philippe Rouquier, Luis Medinas.
Operating Systems supported: GNU/Linux and other Linux distributions.
Platforms supported: X86(32-bit), X64(64-bit)
Home page URL:http://www.gnome.org/projects/brasero
Download URL:https://www.Braseroteam.org/download/
Tutorials URL:https://manual.Braseroteam.org/man/tutorials.html
Top Features of Brasero:
1.it Supports multiple backends: cdrtools, growisofs, and libburn(optional).
a]Data CD/DVD Features
1.it supports Editing of discs contents (remove/move/rename files inside directories)
2.it supports burning data CD/DVD on the fly
3.it supports Automatic filtering for unwanted files
4.it provides Multisession support
5.it has Joliet extension support
6.it support for Writing the image to the hard drive
7.it supports Checking disc file integrity
b]Audio CD Features
1.it support for write CD-TEXT information
2.it Supports the edition of CD-TEXT information
3.it supports Burning audio CD on the fly
4.Uses all audio files handled by Gstreamer local installation (Ogg, flac, mp3, and more)
5.it supports searching for audio files inside dropped folders
6.it supports Full edition of silences between tracks
c]CD/DVD copy Features
1.it supports copy a CD/DVD to the hard drive
2.it supports Copy CD and DVD on the fly
3.it supports Single-session data DVD support
4.it supports All kinds of CD support
d]Other Features
Erase CD/DVD
1.it supports Project saving & loading
2.it supports Burning CD/DVD images and cue files
3.it supports Song, image, and video previewer
4.it supports Device detection
5.it supports File change notification
6.it supports Customizable GUI (when used with GDL)
7.it supports Supports Drag & Drop / Cut & Paste from Files
8.It Uses files on a network as long as the protocol handled by gnome-vfs
9.it supports searching for files using beagle (search is by using keywords or file type)
10.it can display a playlist and its contents ( automatically searching playlists through beagle)
11.it supports all disc IO is done asynchronously to prevent the application from blocking
Brasero Screenshots:
Copy disc Operation in brasero:
1.Click the Disc copy button on the main page or select Project-> New Project-> Copy Disc
2.Select the disc to copy from the drop-down list shown below.
If the user has more than one disc drive, all discs are listed.
3.select create an image button if you want to make a copy to another disc or to create an image.
4.Click the Properties button to select a disc burning speed and other customization options.
5.Click Copy to start copying the disc.
Write a music CD operation in brasero:
1.Click the Audio project button on the main page or select Project -> New Project ->New Audio Project.
2.Add audio files to the Audio project by clicking the Add sign(+) in the toolbar and select the desired files.
Users can also add files by using drag and drop them onto the project workspace or by clicking Edit -> Add Files.
3.To add a title for the Audio CD, use the text entry field below the project area.
4.Select the blank CD shown in the drop-down list.
5.Click Burn to Write a music CD.
6.Select the audio Burning speed from the drop-down list.
7.Click the Burn button to burn a single disc of the Audio project or Burn Several Copies to burn your Audio project to multiple discs.
Burn image operation in brasero :
1.Click the Burn image button on the main page or select Project-> New Project-> Burn image
2.Select a disc image to write from the drop-down list shown below.
3.Click the Properties button to select a disc burning speed and other customization options.
4.Click the create an image button if you want to make a copy to another disc or to create an image.
Create a data project operation in brasero :
1.Click the data project button on the main page or select Project-> New Project-> Data project
2.Add your data files to the project workspace by clicking on the Add button(+).
Users can also add files by using drag and drop them onto the project workspace or by clicking Edit -> Add Files.
3.To add a title for the data CD, use the text entry field below the project area.
4.Select the blank CD shown in the drop-down list.
5.Click Burn to Write a data CD.
6.Select the data Burning speed from the drop-down list.
7.Click the Burn button to burn a single disc of the data project or Burn Several Copies to burn your data project to multiple discs.
Create a video project operation in brasero :
1.Click the video project button on the main page or select Project-> New Project-> video project
2.Add your video files to the project workspace by clicking on the Add button(+).
Users can also add files by using drag and drop them onto the project workspace or by clicking Edit -> Add Files.
3.To add a title for the video CD, use the text entry field below the project area.
4.Select the blank CD shown in the drop-down list.
5.Click Burn to Write a video CD.
6.Select the video Burning speed from the drop-down list.
7.Click the Burn button to burn a single disc of the data project or Burn Several Copies to burn your data project to multiple discs.
Blank a disk using brasero:
1.Click on tools->blank.
2.select disk to perform blank a disk operation.
3.click blank a disk button to make CD rewritable.
4.User can select fast blanking operation to blank a CD quicker.
Check Disk integrity using brasero:
1.Click tools->check integrity.
2.Click/select use an MD5 file to check a disk.
3.Click the check button to verify disk integrity.
Split an audio track operation in brasero:
1.create an audio project.
2.Add audio files to a project
3.Click/Select an audio track for split operation.
4.Perform right click on the selected audio track.
5.Select a method for splitting the audio track.
6.Click on the slice button to perform a split operation.
Create a cover in brasero:
1.Click tools->cover editor.
2Select cover formatting.
3.Select text styles and colors.
4.Select background layouts.
5.Click the print button to print the cover layout.
The Brasero Menubar elements:
Project:
1.New project-Allows to create a new project with the following categories:
Audio project
Data project
Video project
Disc copy
Burn image
2.Open: Allows to open already created project.
3.Recent project: Allows to open previously worked out projects.
4.Save: Allows to store current projects to the file system storage.
5.Save As: Allows to store updated projects with an updated location in the file system.
Quit: Allows to exit from the brasero tool.
Edit: Allows users to work with brasero plugins.
About: Displays information/List of available plugins with status(Enabled/Disabled).
Configure: Allows the installation of new plugins using file checksum verification algorithms.
Tools:
Cover Editor: Allows to create cover art for projects.
Eject: Allows to eject selected disk from the project.
Blank: Allows to create the rewritable blank disk.
Check integrity: Allows verifying CD integrity using security algorithms.
Help:
Contents: It includes offline help documentation for new users.
About: Displays information about the installed version of brasero.
Download Packages for Brasero
Here is a list of known supported distributions:
for Arch Linux:
>https://www.archlinux.org/packages/extra/x86_64/brasero/
for Debian:
>https://packages.debian.org/stable/brasero
for Fedora:
> https://apps.fedoraproject.org/packages/brasero
for openSUSE:
>https://software.opensuse.org/package/brasero
for Ubuntu:
https://packages.ubuntu.com/search?keywords=brasero
Brasero clone latest development code using git using the following command:
git clone https://gitlab.gnome.org/GNOME/brasero.git
Steps to install Brasero:
Requirements to install brasero:
1] gtk+ library version >= 3.x
2]gnome desktop environment version 3.x (gio)
3] gstreamer library version(>=1.0.0)
4] libxml2 library
5] cdrtools or cdrkit
6] growisofs
7]a fairly new kernel (>= 2.6.13)
8]cairo library
9]libcanberra library
10]totem library version(>= 3.0)
11]tracker library version(>= 0.10.0)
12]libburn library version(>=0.4.0)
13] libisofs library version(>=0.6.2)
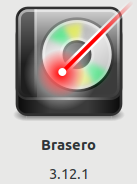
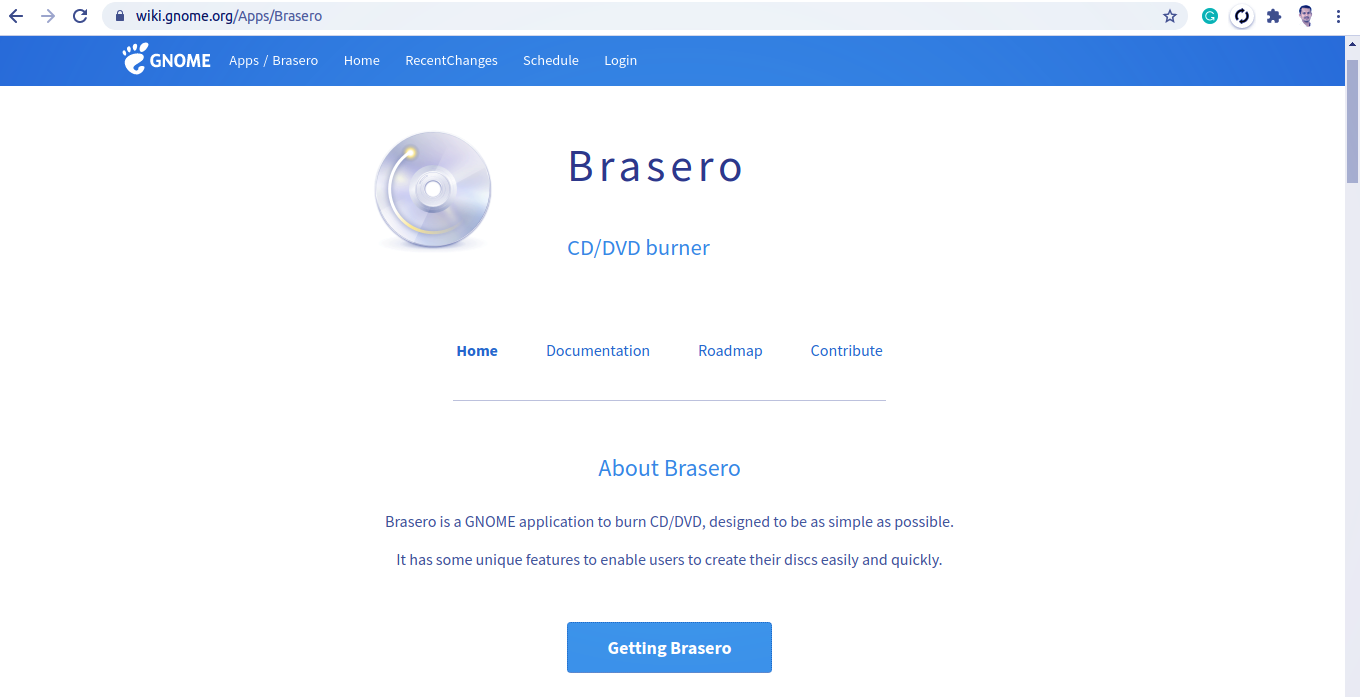

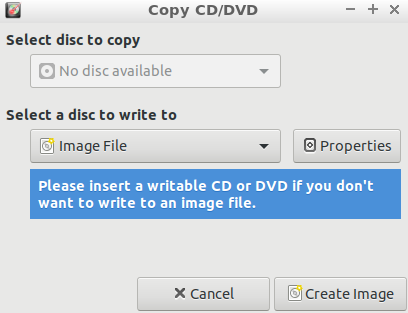

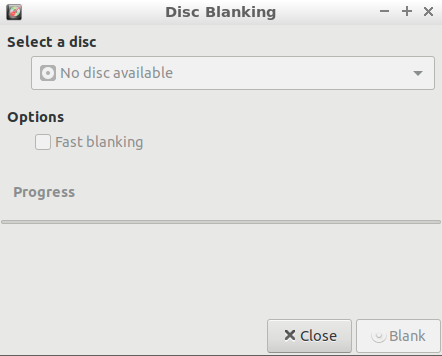
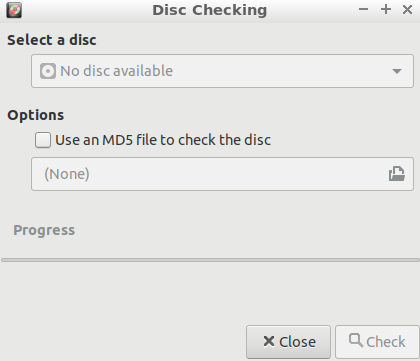

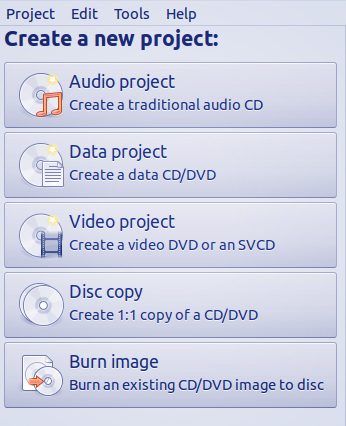

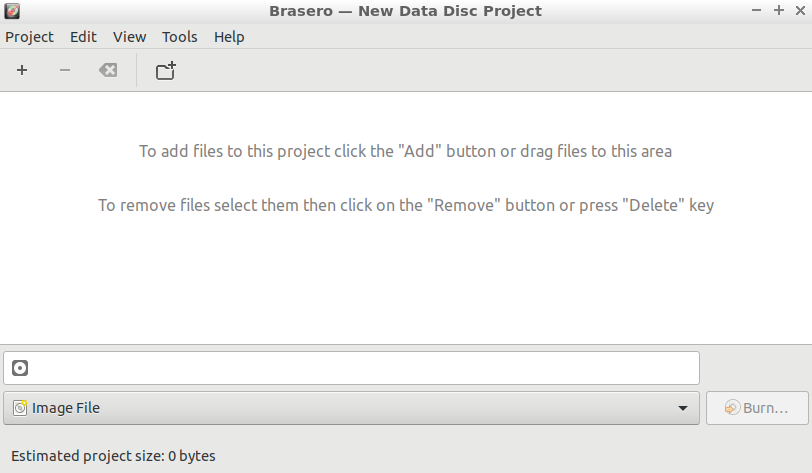

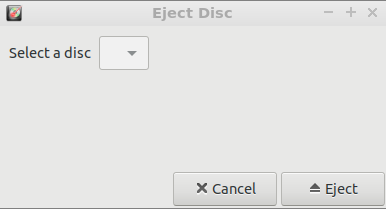
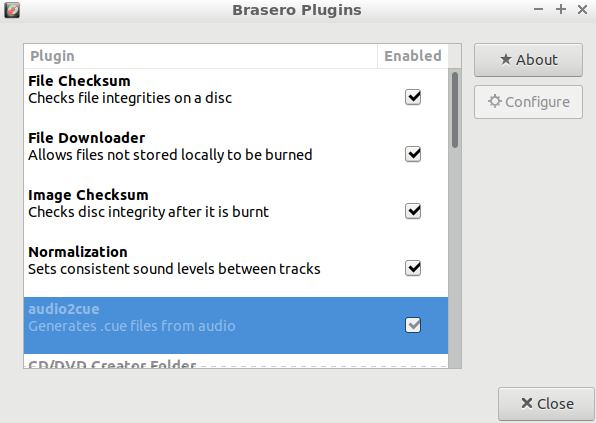
Comments
Post a Comment
Thanks for your valuable input