Shutter free and open-source screenshot capture tool for ubuntu linux OS
The Shutter Screenshot tool is the best open source screenshot tool for Linux like operating systems. It supports most of the Linux distributions. Shutter Screenshot tool allows to capture screenshot in the following areas:
1]Complete desktop window
2]Window area
3]User selection
Shutter Screenshot tool enables users to apply different image effects, drawing highlighting points on images.
It is a free open source tool that comes with a GNUGPLV3 license.
Technical details of Shutter Screenshot tool:
Programming languages used for development: Pearl, Gnome
Operating system supported by Shutter Screenshot tool: Linux distributions
Link to official home page:
https://shutter-project.org/about/
Link to download Shutter Screenshot tool:
https://shutter-project.org/downloads/
Link to download Shutter Screenshot tool for other Linux distributions:
https://shutter-project.org/downloads/third-party-packages/
Popular Operations supported by Shutter Screenshot tool:
1]Capture Operation
Capture Operation in Shutter Screenshot tool allows users to take a screenshot of the following components:
Selected Area-Shutter Screenshot tool enables users to take a screenshot of user selection anywhere on the desktop window.
Desktop-Shutter Screenshot tool allows users to take a screenshot of the full desktop window.
A window-Shutter Screenshot tool allows users to take a screenshot of the user's selected window area.
A Popup Menu or Tooltips-It is complex to take a screenshot of a Popup Menu or Tooltips.
Shutter Screenshot tool allows users to take a screenshot of menus and tooltip using the Shutter countdown timer.
Web page-Shutter Screenshot tool allows users to take a screenshot of web page components.
2]Edit screenshot operation:
Shutter Screenshot tool allows performing edit operations on captured screenshots using built-in image editing functions/utilities.
Users can edit captured screenshot images using the following options:
1]Add shapes and text
Text element
Arrows, rectangle, ellipse, lines
colors
fonts
2]Hiding tools
to hide sensitive information captured in the screenshot
3]Crop
It allows cropping captured screenshots in selected dimensions(height and width).
3] Direct Image share & uploads:
Shutter Screenshot tool allows users to share captured screenshots images with formatted links on forums and wikis directly.
It also allows users to share captured screenshot images using an Ubuntu cloud account.
Why use the Shutter Screenshot tool?
The Shutter Screenshot tool has the following features that make it a more useful screenshot capture tool.
The Shutter Screenshot tool is free of cost screenshot capture tool.
It includes built-in support for captured screenshot image editing.
Shutter Screenshot tool supports operations such as Capture screen, edit the image, and share the screenshot image.
The Shutter Screenshot tool includes support of image editing plugins support.
You can download plugins from:
https://shutter-project.org/screenshots/plugins/
File formats supported by Shutter Screenshot tool:
Output images file formats:
bmp,png, gif,ico,jpg
icns,ani,pnm,qtif,tga,tiff,xbm,xpm
Export images file formats:
PDF and Postscript files
How to download and install Pitivi on Linux distributions:
Steps to install using Ubuntu Terminal:
1]Add PPA repo:
>sudo add-apt-repository ppa:shutter/ppa
2] Check for updates:
>sudo apt-get update
2]Install from the repo:
>sudo apt-get install shutter
Install using the Github source code:
1]Download from Github using the following link:
https://github.com/Shutter-project/Shutter Screenshot tool
2]Configure installer
>Sudo ./configure
3]Create executable
>sudo make
4]Install Shutter Screenshot tool
>sudo make install
Install on Debian:
>apt-get install shutter
Install on Fedora:
>yum install shutter
Install on Redhat:
>yum install shutter
Install on Gentoo:
>emerge shutter
How to uninstall the Shutter Screenshot tool:
>sudo apt-get purge shutter
How to use Shutter Screenshot tool:
Shutter Screenshot tool main desktop window
1]open Shutter Screenshot tool
List of Shutter Screenshot tool menubar components.
1- Header menu bar
To perform basic file operations
2-Selection window area
Use the mouse to create a rectangular window area to capture a screenshot
3-Capture Desktop
To Capture a screenshot of the full Desktop GUI
4-Capture desktop Window
It allows users to take a screenshot using the following options:
Panel Toolbar
File system
Webpage
Desktop
5-Capture with countdown timer
To take a screenshot of popup menus or tooltips using timer count
6-Edit screenshot
Apply effects on screenshot image
7-Export image
Allows the user to share the images using interactive links.
FTP Share:
8-Screenshot view
Area to playback the screenshot view
Preferences in Shutter:

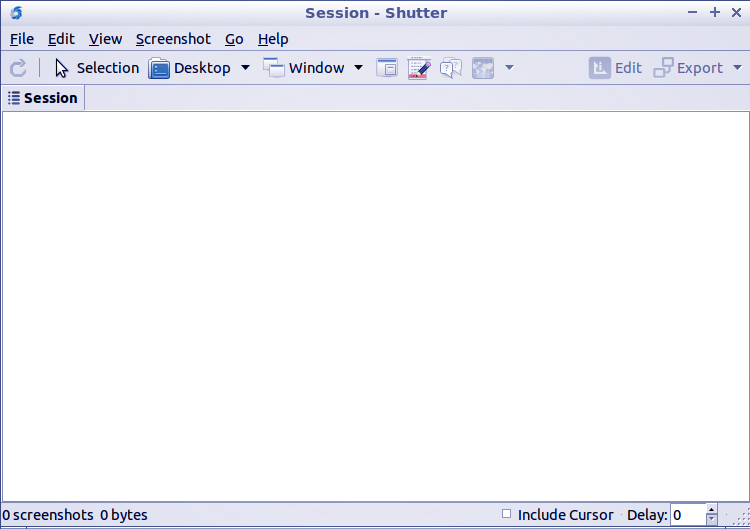

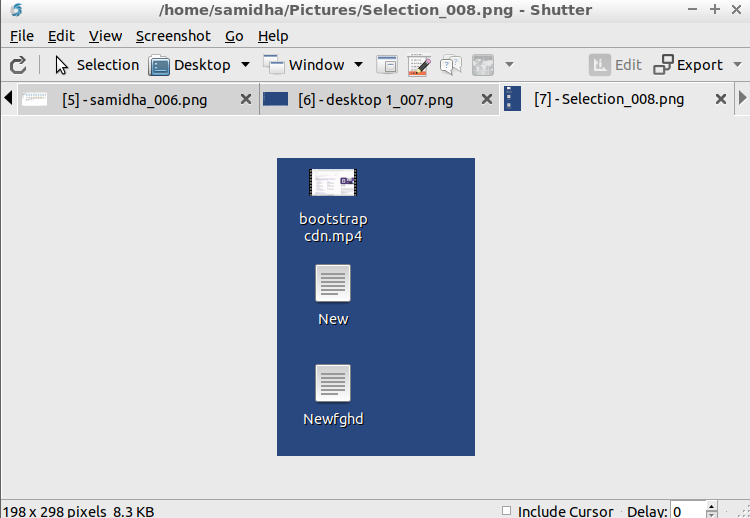


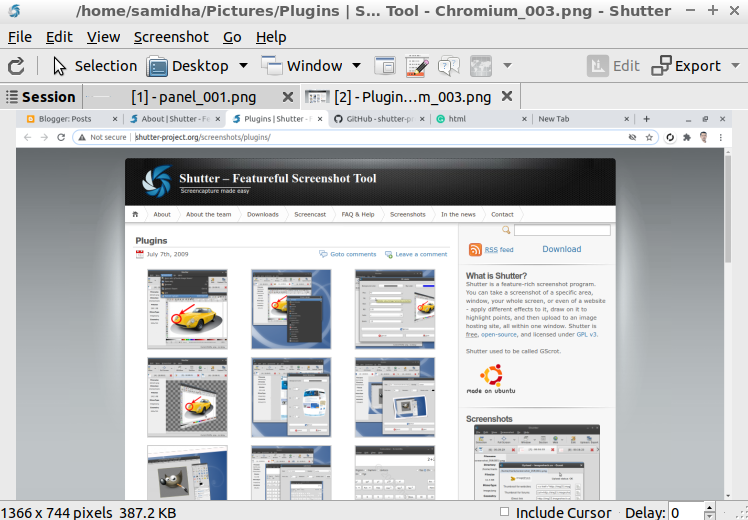
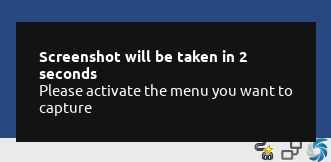


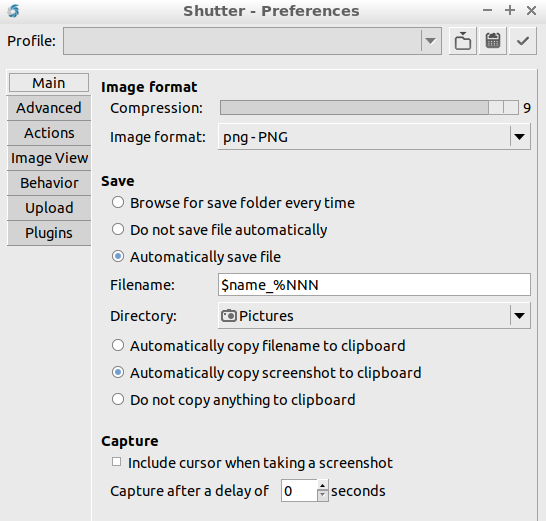
Comments
Post a Comment
Thanks for your valuable input