Xarchiver open-source tool for handling archives on Linux and FreeBSD systems:
Xarchiver is the best open-source tool for handling archives on Linux and FreeBSD operating systems. It has a Desktop Environment independent archiver GUI.
It supports commonly used archive formats.
The deb and RPM packages are handled without their package managers being installed.
Xarchiver only depends on the GTK+ libraries,xdg-utils, and utilizes various compressor/archiver command-line programs at runtime.
It allows users to perform the following operations:
1] Create and modify archives.
2] View the different file content of an archive.
3] View a file contained in an archive.
4] Extract files from an archive file.
5] View properties for the archive file.
6] Test the archived file contents.
7] List files in text format.
8] List files in HTML format.
9] Extract Multiple file archives in a single operation.
Xarchiver supports the file archive operation in the following file formats:
1] zip,7zip.bzip2,gzip
2] cpio,epub,jar,oxt
3] lzma,xpi,xz
4] tar.bzip2,tar.gzip,tar.lzma,tar.xz
Xarchiver supports the file opening of the following file formats:
1] zip,7zip.bzip2,gzip
2] cpio,epub,jar,oxt
3] lzma,xpi,xz
4] tar.bzip2,tar.gzip,tar.lzma,tar.xz
5] arj,deb,rar,rpm
6] tar.bz2,tar.gz,tgz
7] tlz,txz,z
Steps to create an Archive file:
1] Click Archive tab or +(plus symbol) --->Click New
2] Provide file name
3] Select folder
4] Select Archive type
5] Click create button
How to add files into the archive file:
1] Click Archive tab or +(plus symbol) --->Click New
2] Open archive file using Click Archive tab --->Click Open
3] Click Action Tab
4] Click Add option.
Steps to Open an Archive file:
1] Click Archive tab or +(plus symbol) --->Click New
2] Open archive file using Click Archive tab --->Click Open
3] Click Action Tab
4] Select folder & file to open
Steps to Extract an Archive file:
1] Click Archive tab or +(plus symbol) --->Click New
2]Open archive file using Click Archive tab --->Click Open
Or Click the open archive symbol.
4] Click Action Tab
5] Click the extract option.
6]Select the destination folder to extract files.
7]Click the extract button.
How to check archived file properties:
1] Click Archive tab or +(plus symbol) --->Click New
2]Open archive file using Click Archive tab --->Click Open
Or Click the open archive symbol.
3] Click the Archive tab & click on the properties option.
How to rename existing archive file:
1] Click Archive tab or +(plus symbol) --->Click New
2]Open archive file using Click Archive tab --->Click Open
Or Click the open archive symbol.
3] Click the Archive tab & Click the save-as option.
How to Test the existing archive file:
1] Click Archive tab or +(plus symbol) --->Click New
2]Open archive file using Click Archive tab --->Click Open
Or Click the open archive symbol.
3] Click the Archive tab & Click the Test option.
How to Generate text list contents for file archive:
1] Click Archive tab or +(plus symbol) --->Click New
2]Open archive file using Click Archive tab --->Click Open
Or Click the open archive symbol.
3] Click the Archive tab & Click the List-as text file option.
How to Generate HTML list contents for file archive:
1] Click Archive tab or +(plus symbol) --->Click New
2]Open archive file using Click Archive tab --->Click Open
Or Click the open archive symbol.
3] Click the Archive tab & Click the List-as HTML file option.
Extract Multiple file archives in a single operation:
1] Click the Action tab.
2] Click the Multi-extract option.
3] Click Add button to include(add) multiple files.
4] Select the destination directory.
5] Click the Extract button.
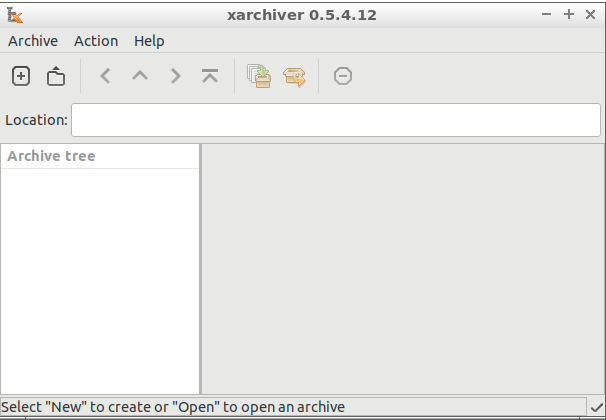

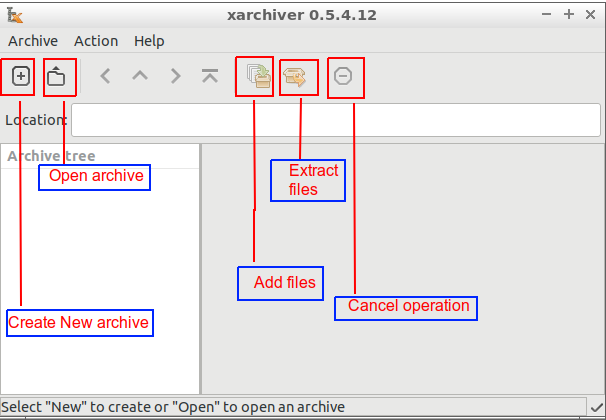
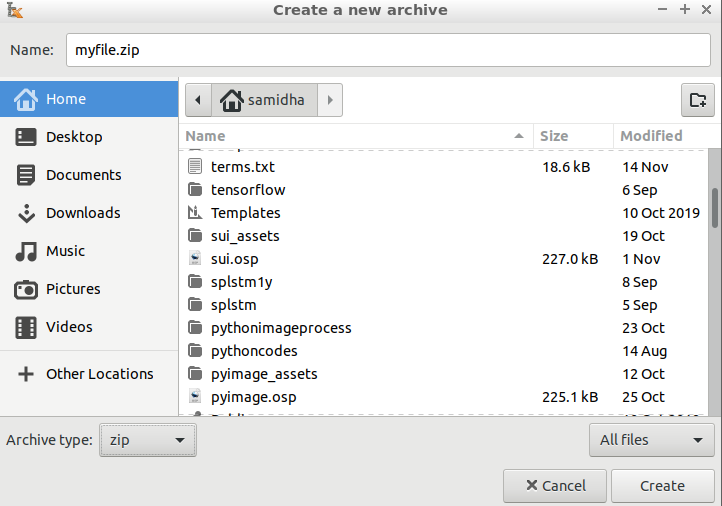
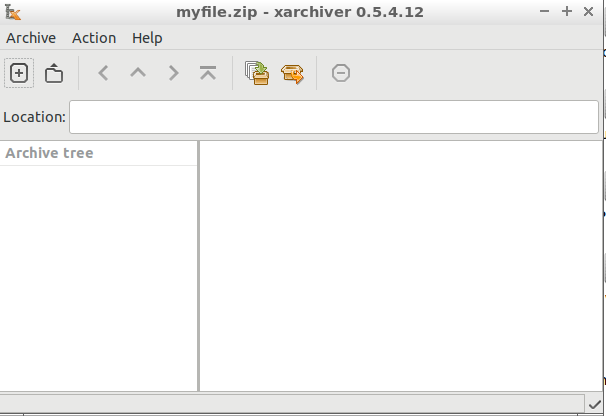
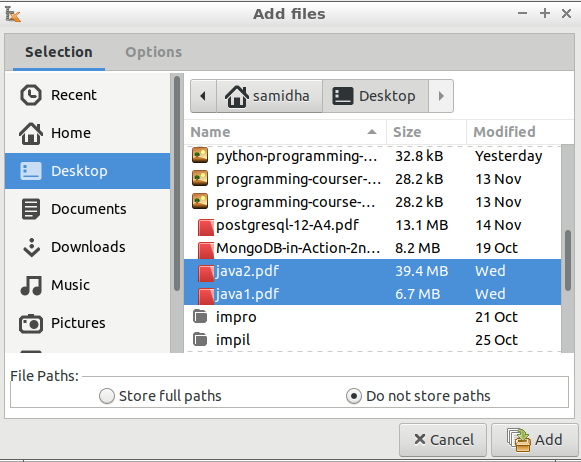
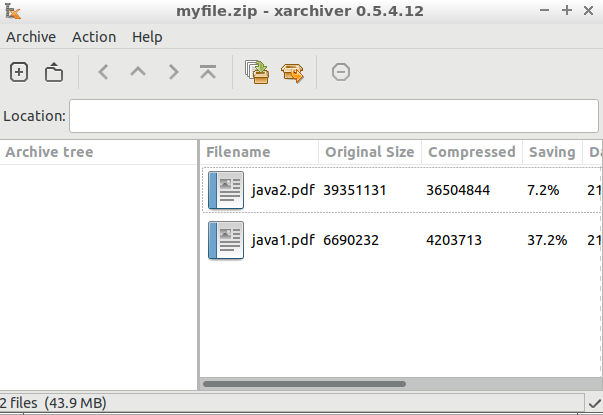
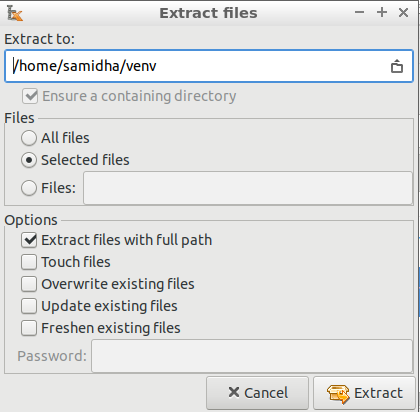
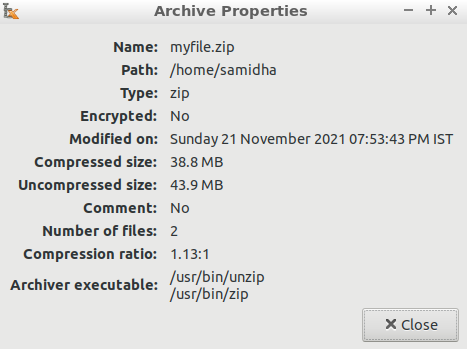

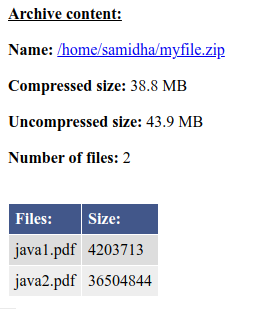

Comments
Post a Comment
Thanks for your valuable input